
Step 3: Type the PowerShell in a box and select the " Create this task with administrative privileges" checkbox. Step 2: Now, click on the File option in the menu bar, and selects the Run new task. By default, it shows fewer details, click on the more details. Step 1: Press the ctrl + shift + Esc buttons together in windows 10 or 8 to open the task manager. Run PowerShell as an Administrator from Task Manager Step 4: It will bring up an elevated Windows PowerShell as an administrator. Step 2: Now, the command prompt will turn to Windows PowerShell. Step 1: Open the Command Prompt, and type the PowerShell as a command, then press Enter key. Run PowerShell as an Administrator from Command prompt It will open a Windows PowerShell which will run as an administrator. Step 2: Right-click on the Windows PowerShell and then select the run as administrator. Step 1: Windows 10 comes with a Cortana search field in the taskbar. Run PowerShell as an Administrator using Cortana Search bar (for Windows 10) Step 4: The above command will bring up an elevated Windows PowerShell as an administrator. Step 3: Type the command start-process PowerShell -verb runas and press " enter" key. A normal Window PowerShell will launch as a current user. Step 2: Type the PowerShell in the box and click OK button. Step 1: Press the Windows + R keys together to bring up the Run dialog box. Run PowerShell as an Administrator using the run window Run PowerShell as an Administrator from the Start menu.ġ.


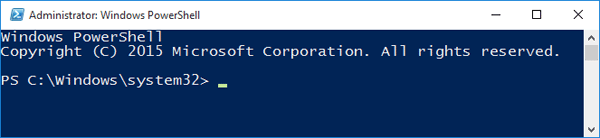


 0 kommentar(er)
0 kommentar(er)
